もう見たい作品が無くなった時
サービスに不満があった時など
そんな時に解約を簡単にできるのかどうか不安に思われる方も多いのではないでしょうか?
解約のイメージは『めんどくさい』『なかなか解約させてもらえない』そんな印象が個人的にはあるのですが、Huluはとても簡単に解約することができるのでご安心ください。
ということで今回は
- Huluを解約する方法
- 解約できない場合の解決方法について
これらをわかりやすく解説していきます!
Hulu(フールー)の解約方法
注意点として、Huluの解約はアプリ上では行えません!必ずWEBページから行ってください。
解約のかんたんな流れはこんな感じです。
①WEBページからログインする
②プロフィールを選択する
③再度パスワードを入力する
④【契約解除する】を押す
⑤【契約の解除を続ける】を押す
⑥簡単なアンケートに答える
⑦【契約を解除する】を押す
以上で解約は完了です!
それでは画像を使って詳しく解説していきます!
図解で詳しく手順を解説!
①WEBページからHuluにアクセスします。(※アプリからではできません!)
②登録のEメールアドレスとパスワードでログインします。
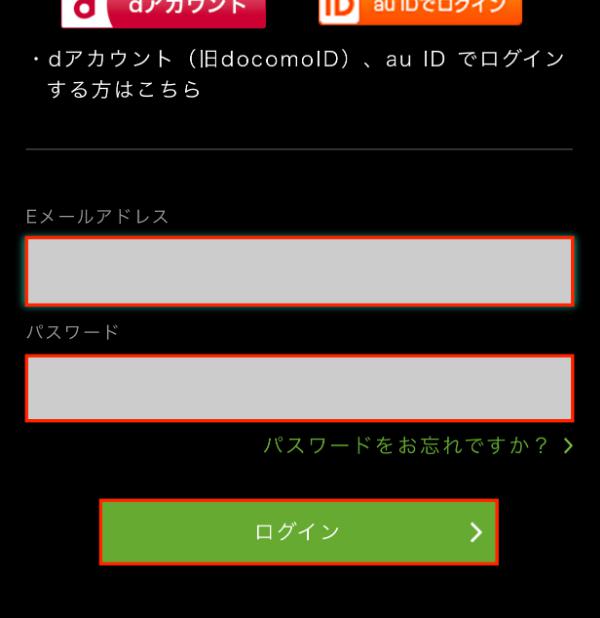
③プロフィールを選択します。
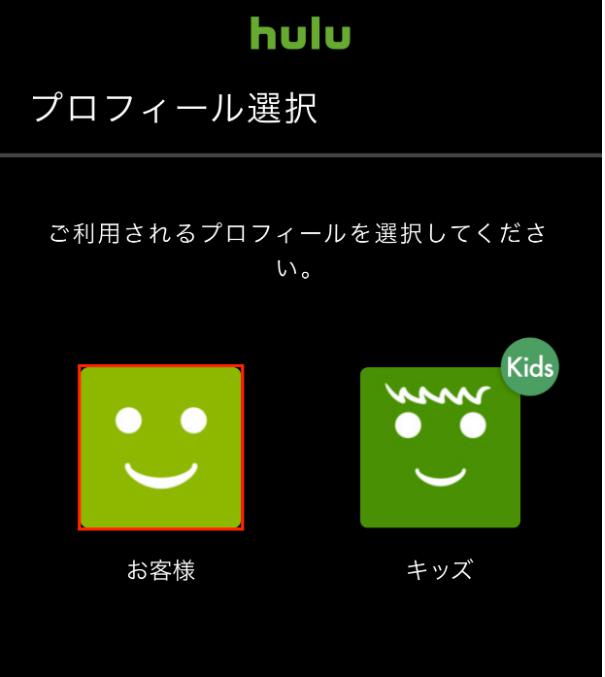
④再度パスワードを入力して【進む】を押します。
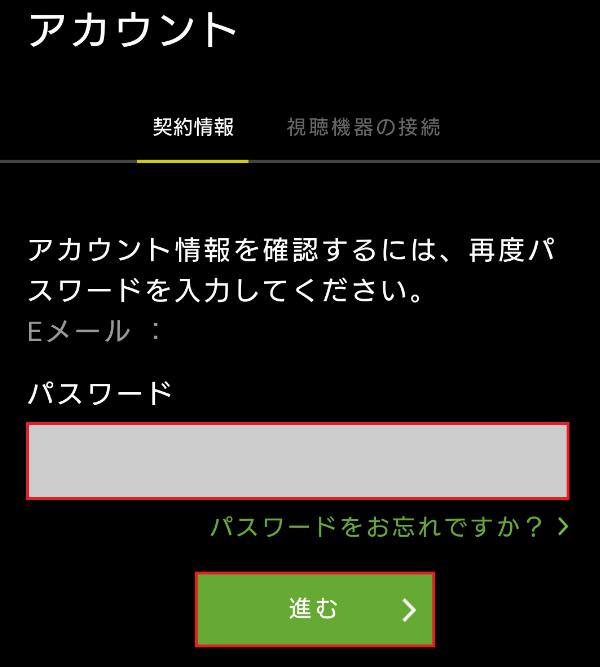
⑤【契約解除する】を押します。
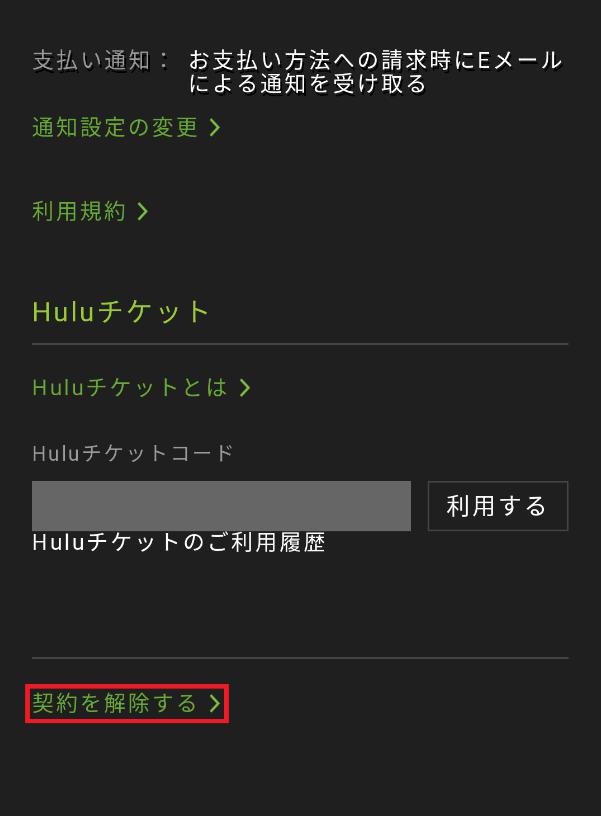
⑥【契約の解除を続ける】を押します。
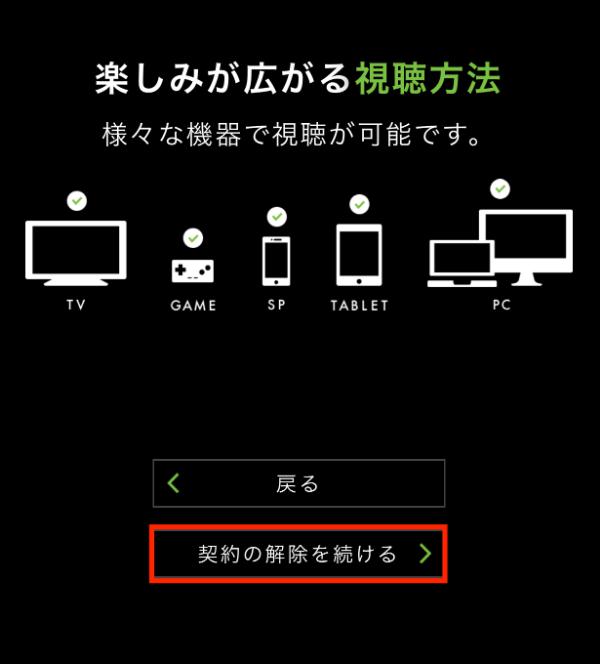
⑦該当する項目のアンケートにチェックをいれてください。
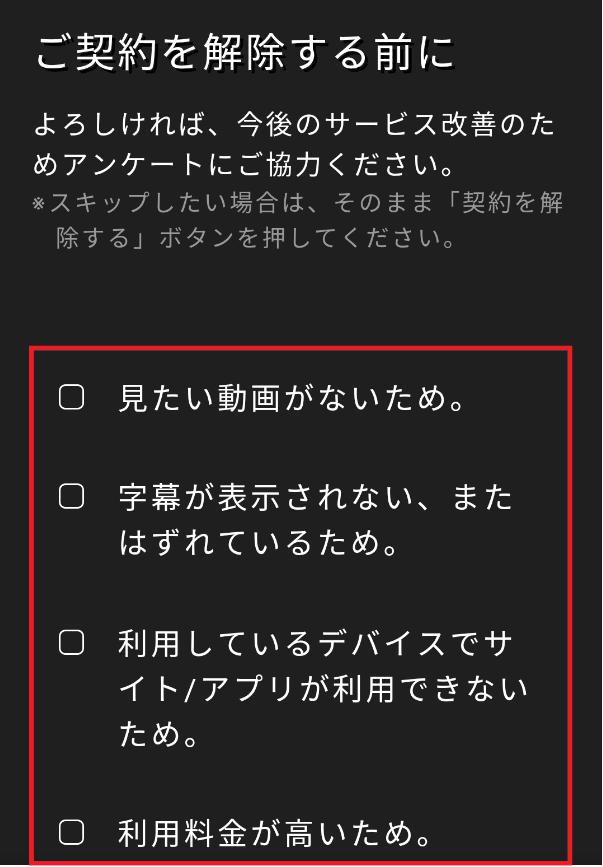
⑧アンケート画面をスクロールしていくと【契約を解除する】がありますので、そちらを押します。
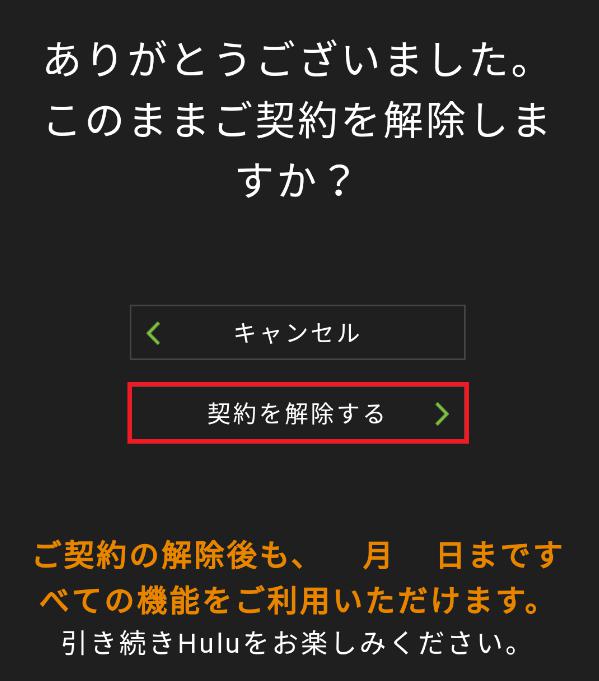
以上で解約が完了です!
画像では「○月○日まですべての機能を~」と記載されていますが、これは無料期間終了後の有料会員の方が解約する場合に表示される内容です。
無料期間内での解約は即時解約となり、残りの無料期間も無効になりますので、ご注意ください!
⇩解約方法を把握した上でHuluを登録する場合はこちら⇩
解約できない場合の解決方法は?
解約の手続きをする際によくある問題として
Q.アカウントページに【契約を解除する】のボタンがなく、解約ができない!
ということがあります。
もし、ご自身が解約の手続きを進めていく際に同じ問題が起きた時は
Huluの決済方法がどうなっているかをご確認ください!
iTunes Store決済/Amazonアプリ内決済/その他事業者によるお支払い方法(mineo/BB.excite/ケーブルテレビ決済)のアカウントは、Huluのアカウントページでの解約手続きが行えません。
(例)
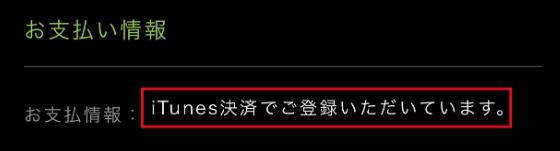
引用:Hulu
もし、上記内容にご自身のお支払い方法が該当している場合は、それぞれのサイトから解約の手続きをする必要があります!
以下にiTunes Store決済とAmazonアプリ内決済の場合の解約方法を記載します。
iTunes Store決済の場合(iPhone/iPad/iPod touchからの操作方法)
1.ホーム画面で[設定]を開きます。
2.[iTunes StoreとApp Store]を選択します。
3.[Apple ID]を選択します。
4.[Apple IDを表示]を選択します。
5.[登録]を選択します。
6.[Hulu]を選択します。
7.[登録をキャンセル]または[トライアルをキャンセル]を選択します。
Amazonアプリ内決済の場合
1. こちらにアクセスをして、Amazonに登録のEメールアドレスとパスワードでログインします。
2.画面右上の[アカウント&リスト]を選択します。
※スマートフォンをご利用の場合は画面の一番下に表示の
[Amazon PCサイト]を選択後、[アカウント&リスト]を選択します。
3.[アプリライブラリと端末の管理] を選択します。
4.画面左の[管理]内にある[定期購読]を選択します。
5.Hulu アイコンの右に表示されている[アクション]を選択します。
6.[自動更新をオフにする]を選択します。
7.ポップアップ内に表示されている[自動更新をオフにする]を選択します。
8.[定期購読の自動更新はオフになっています]が表示されたら完了です。
このような事で困らないように、登録時はクレジットカード払いか各携帯キャリア決済を選択するほうがいいですね!
⇩解約方法を把握した上でHuluを登録する場合はこちら⇩








